現在の方法…とあえて”現在の”って付けているのは、投稿とその後の処理については今までGoogleの方針転換でちょくちょく変更があったから・・・
尚、360度写真の撮影方法は… 一眼レフでの360度写真の撮り方 をはじめ、ブログに関連記事いくつか書いてた気がしますけれどワンショット撮影の話題は書いていません。(機材持ってないので)
この記事はどちらかと言うと作業の記録記事みたいになると思うのでマニュアル的なものは期待できないと思います。個人的に慣れている方法・やりやすい方法を書いているだけですから効率的な云々もスルーしています。
と、いうわけでいきなり本題です^^
1.撮影後に最初にすること 現像
現場の撮影から帰ってきて最初にすることは…現像です。
撮影の際のカメラ設定はISO100・F8.0・∞・WB太陽光・ブラケット撮影±2.0(…か±1.5)で固定していてノード単位でシャッタースピードのみ変えてるんですけれど、そもそも普段白杖使ってるほど視力が悪いので撮影空間にあわせて細かく設定を変えるとかはできないです。
(肉眼では風景あんまり見えてないから)
つまりRAWで撮っておいて帰宅後の現像でWB・露出やそれ以外の細かい作業をモニター画面で行う方が自分的には楽というか現場での負担を減らせる良い方法かなと考えています。
ブラケット(3露出)で撮っていますが、先ず最初はWBや色収差のような基本的な現像データを全選択で全ての写真に充てていきます。
特に重要なのは、倍率色収差補正です。
魚眼レンズはその構造上、必ず倍率色収差が発生していますからRAW撮影は必須となります。 (RAWでないとこのこの操作を行うための基本情報が画像データに残されていません)
※尚、現像自体はカメラ付属のソフトでもOKですが… 肝心の倍率色収差補正ができるものは別売りの専用ソフトになります。但しそこそこ高いです。
※もし手許の現像ソフトにこの機能(倍率色収差補正 )がない場合、あるいはJPEG撮影の場合は撮影で工夫(3面よりは4面。4面よりは6面…)して重なり部分を多くつくることで少なくとも水平方向については問題回避できる状態になります。
更に言えば、6面+天頂1面+地軸1面…のような仰俯角多面撮りを行えば倍率色収差は殆ど無視できます。
次にホワイトバランスですが・・・・
あの現場は快晴だった。晴れてたけれど雲もあった。曇りだった。殆ど日陰だった。…みたいなざっくりしたものです。
その次に飛び過ぎ・沈み過ぎがある場合はノード単位で露出を少しだけいじります。
360度写真の現像はノード単位で設定値を考えないと、、、普通の写真のように1枚ごとに現像データをいじってしまうとそれはもうノードを構成する素材としては破綻を招いてしまいます。
現像後の出力はTIFF形式です。
ここからスティッチ・レタッチ等を行うわけですから画質劣化を防ぐためのTIFF。
ここの作業(現像)によって、全ての撮影素材が RAW→TIFF になります。
2.スティッチ
スティッチは今はソフトウェアが賢くなって自動で処理できる部分が増えたため作業負担はほとんどなくなったように感じます。
DeFishやそれ以前のツールを使っていた頃は1ノードつくるのに数日〜1週間はかかっていて、その殆どがスティッチの甘さが招いた修正レタッチでしたけれど、PTGuiが出てきたあたりから急速にスティッチエンジンの洗練度が上がって自動に任せて概ねオッケーになった感じです。
私はPTGui Proを使っているのでその画面で説明書いてますけれど、やることはどのツールでもだいたい一緒です。
最近は1箇所の撮影にFisheyeレンズ使用の周囲4分割撮影にしていますから、ブラケティング(3露出)×4=12枚の素材で1ノードを構成しています。
PTGuiの画面に12枚のTIFFをドラッグしたあとAlign images…を押して仮スティッチしてみます。
3露出素材を入れてるのでPTGuiがHDRだと判断してこのような画面出てきます。
尚、、私が使っているPTGui Proは10年ほど前のものなので現在のバージョンとはけっこう違っていると思います。使っているMacがそもそも07年版iMacでOSも10.6で止めているのでそういう環境に合わせてるだけですから、現行の環境で一式そろえているならPTGui Proも躊躇なく新しいバージョンを使った方が色々便利なのは間違いないです。
実はメイン機の隣には最新のSierra(10.12)を入れてるMacもあるんですけれど、OSとしての使い勝手が個人的には気に入っていなくて未だにsnow Leopard(10.6)がメインなんです^^
それはともかくとして、、PTGuiの仮スティッチですが、すぐプレビュー画面見れます。
表示される絵は飛んでるし細かい部分も合ってない状態ですけれど、HDR素材を放り込んでること・ごく短時間でのスティッチで生成されてるもの…つまりは簡単なプレビューでしかありませんからこんなものだと思います。
この画面では、先ずは自動スティッチがうまく素材を認識してスティッチしているかの確認をします。
極端に湾曲してたり合成面が全く合ってなかったりした時は失敗ですからまたAlign images…を押して再解析させます。(1、2度繰り返せばちゃんとした絵になる)
field of viewの値が180を大きく超えてる場合はAUTOのチェックボックスを外して180と入力しておくのも良いです。
ちゃんとした絵になったら中心点を決めたり傾きを修正したり…ここの画面で行います。
ただ、撮影時にちゃんと水平出ししていればここで傾きをいじることはないですし、もっと言えば素材が適正であればここでやることはたいしてないです。
私は中心点を決めるくらいで、あんまりこの画面いじりません。
もし快晴下で日向・日陰の面積が同じ程度ある絵の場合は、Exposure/HDRタブ内にあるExposure Fusionで明暗部のバランスを調整するといいです。(HDRブレンドの加減調整)
最後にCreate Panoramaを押して最終出力のパラメータを設定です。
その後どういう作業を行うつもりかで出力設定いじりますけれど、精細さ・正確さが求められる案件でない限りはPhotoshop向けのレイヤー出力は使わず単にTIFFにしてしまいます。
但し気に入った場所でちょっと作業に時間とってもいいかな…という場合はレイヤー出力にする場合もあります。
最初Align images…を押した直後に出てくるダイアログの設定次第ではこのCreate Panoramaの段階でHDR部分の設定も選べるようになるんですけれど個人的にはそこはスルーで、よく使っているのはLDR Blend planesです。
LDRとはなっていますが、HDR作れる素材を入れてるので出力されるのはHDRとしてBlendされたものです。
尚、このLDR Blend planesにチェックを入れておくと出力されるのはBlend+各露出ごとにスティッチされた3枚の計4枚です。
※LDR Blend planesにチェックを入れないとBlendの1枚だけが出力されます。
Blendの1枚のみでも飛び過ぎず沈みすぎず適度にブレンドされたHDR画像ですから最終出力として使えるものになっていますが、
各露出ごとの3枚も同時に出してくれていれば「ここはもうちょっと明るくしておきたい」「ここは明度落としておきたい」という場合につまみ食い利用できて便利なんです。
各3枚とも実際にカメラの露出設定として写された素材なわけですから、Blendされた1枚をPhotoshopでいじって部分的に明度いじるより画質劣化が抑えられます無理せず意図通りのものに仕上げられるのでこの手法は気に入っています。
 |
| HDR(Blend) |
 |
| 撮影時の設定露出に対して -2.0 |
 |
| 撮影時の設定露出 |
 |
| 撮影時の設定露出に対して+2.0 |
(HDRとして自動でBlendされた1枚+各露出3枚)
3.底面処理
Nadir(雲台&三脚面)の処理です。
それっぽいことはPTGui Proの現行バージョンと他ツールの組み合わせで比較的短時間で簡単に行えるのですが、私は昔からCubic Converter&Photoshopで行っています。
Cubic Converter併用は06年頃はメジャーな方法で普通に紹介されていた記憶があるのですが、PPCバイナリですからRosettaを持たないOS X10.7〜ではそもそも動作しない・・・いにしえのソフト〜
まぁそれはともかくとしてCubicConverterは使い勝手が良いので離れたくないなぁ…ってそのまま使い続けてるだけなんです。これがOSを10.6で止めてる大きな理由です^^
最初にPTGuiで出力したHDR BlendのEquirectangularをCubic Converterにドラッグです。
HDR Blendのこの1枚があくまで基本で、、他の3露出のはシーンによって使うこともある程度です。
convertを押して6面分解させて底面を選択〜 出てきた底面の正方形をデスクトップやフォルダにドラッグして、、あとはPhotoshopの作業です。
※この場合はEquirectangularに書き出してからその状態でレタッチします。
完成したらCubic Converterの画面にドラッグして、Equirectangularとしてconvertさせれば完成です。
上の例はこのブログ用に用意したものなので少し雑ですが、実際にはもう少しだけ丁寧に行っています。
尚、天頂にズレがあってそれを修正したい場合はNadirの場合と同じ処理を行います。
木々の下で撮ったものは見上げた時の枝のズレが気になることもありますし・・・・
ただ、個人的にはこれは作品をつくっているわけではないって認識でいますので
短時間で作業済ませられそうなものは手を出す。やっかいそうなのはスルーするって決めています。
逆にもしこれがビジネス案件(仕事として請け負った案件)だったら三脚影の写りこみ処理共々しっかり処理しないとNGな箇所です。
(作業効率化のため限渦巻き吸い込み処理はオッケーだと思います。)
※尚、CubicConverterは現在でも入手可能ですが、Rosettaが廃止された10.7以降では動作しません。
現行Macで使うためには仮想システムで10.6を展開する必要がありますが、方法については割愛します。
Windowsの場合はPhotoshopプラグインとしてSUPER CUBICが使えます。
ところで底面をレタッチで描いて誤魔化すのではなく
案件次第ではNadir素材としてしっかり現地で写しておく場合もあります。
スティッチの時に若干操作を加える部分も出てきますが素材処理の流れとしてはここに書いたものと同じです。
底面処理についての(個人的な事情含む)記事はこちらに書いています。
ここの作業(底面処理)によって Nadirから三脚が消えます。
(床面のタイル・石畳を整えたり…あるいは天頂で気になる部分を修正します。)
4.Equirectangularの調整
Equirectangularは1ノードということになりますが、写真全体を見渡してみて気になる部分のレタッチはこの段階で行います。
この例で言うと、メインは神社の社殿ですから沈んでる箇所を持ち上げて細部がわかるようにしたい。
PTGui proで出力した4枚のEquirectangularのうち、明るく撮られた素材のEquirectangularをレイヤーに乗せて社殿のあたりやその他もちあげたい箇所のみを選んで後を消去。
適度な透過度で重ねてレイヤーを統合して完成です。 下のは主要部分を拡大して見たところ。
太陽光を直視してる写真で、更に青空の青が背景にいきてるのに軒下が黒く沈んでいないのは写真としては違和感あるのですが、閲覧者がノードの中のどの部分を見たいのかが撮影者にはわからない…
そんな360度写真の場合は写真としての情報量を削らずできるだけ維持する方向で考える必要があります。
但し、ここを踏み間違えるとアート寄りになってしまってGoogleマップに貼る360度写真としては失敗です。
Googleマップに貼る写真は不特定多数閲覧者のナビとしての利用が一義にあるので個人のアート作品を提出する場ではないというのは意識しておく必要あります。
詳しくは過去記事のHDRもしくはPhotograph・PictureとSecond Lifeの写真に書いてあります。
尚、画面内のパーツの整理が終わったら明度・色調整等もここですませてしまいます。
ビジネス案件あるいは夜間撮影の写真の場合は一旦16bitカラーにモード変更してから行った方が良いです。
最後にJPEGにして保存です。
ここの作業(レタッチ)によってEquirectangularを完成させます。 TIFF→JPEG
5.Photosphere xmp埋め込み
HTML5やFlash・VRML・QuickTime等、PhotosphereXMPで360度写真を展開するわけでない場合(Googleフォト上ではなく自サイトのサーバーに素材を置く場合)はここから下の記事はもう関係ありません。
Photosphere xmpはGoogleマップ上で360度写真を展開させるために必要なものですが、Googleフォトでも機能しますからマップへ公開する意図でないものにも活用できます。
個人的にはSecond Lifeで撮影した360度写真もPhotosphere xmp組み込んで動くようにしています。
Photo Sphere XMP メタデータのページの通りに、Photoshop等でメタデータを追加すればいいだけなんですけれど、,面倒な場合はRICOH THETAのソフトを使っても追加できます。
(JPEGのEquirectangularをドラッグして書き出すだけ)
但し厳密には部分的におかしなパラメータの入ったものが書き出されてしまうのでそこをちゃんとしたい場合は自分でメタデータ作った方が良いです。
※私が使っているPTGui Proはバージョン古いのでその機能はないのですが、現行バージョンだと添付されるようです。具体的なことは検証できないのでわかりません。
この作業によってEquirectangularに PhotosphereXMPが追加されます。
6.ジオタグ追加
位置情報の追加ですが、、必須ではありません。
何故かと言うと、Googleマップに写真を投稿する場合にリスティングと紐付けするわけですが、位置情報を添付した写真を充てるとその時点で位置情報がリセットされリスティングの場所に強制的に書き換えられてしまうみたいだからです。
複数ノードの投稿などはあとで接続作業に入りますが、その作業の時に各ノードの位置情報修正を行うため、ともかく最初に入れてたジオタグ云々が全くスルーされています。
個人的にはそれでも事前に入れておくようにしているのですけれど、Google+で記事書くときに直接Googleマップ上のをリンクで持ってくる以外にGoogleフォト上のEquirectangularも貼り付けることが多いからです。
Googleマップにアップされる写真はその時点でGoogleマップのサーバーにコピーされてリスティングとの紐付け等が行われるため位置情報が割り振られるのですが、自分のGoogleフォト上にアップしたものはアップした時の状態のままですから^^
ところでジオタグ追加は、私はPicasa3を使っています。
ジオタグ付けるための専用ソフトではないので使い勝手良くないですが・・・・
この作業によって位置情報が追加されます。
7.アップ
管理上の理由で私は一旦自分のGoogleフォトの中に作った任意のアルバムにアップしています。
Googleマップへの投稿時にGoogleマップ側のサーバーにコピーされるのでGoogleフォト上にある32Mピクセルの大きな写真は単に「Googleフォトのスペース食い」になってしまうんですけれど、 ローカルガイドのご褒美(容量1TB)貰えてるので今のところあんまり気にしていません。
この作業によってネット上に置かれ共有も可能になります。
8.Googleマップ上リスティングとの紐付け
リスティング紐付けと言うと難しそうですけれど、単にGoogleマップへのアップです・・・・
色々手段はあるのですが、私はGoogleマップを使ってアップを行っています。
PCのFirefoxでGoogleマップを開いて目的のリスティングの画面を出して写真の追加・・・
先ほどアップしたGoogleフォト内の写真を選択して投稿するだけです。
この作業を終えるとGoogleマップへの一般公開となります。
9.接続
接続と言うのは複数の360度写真をつなげることです。
公式ストリートビューと同じように矢印で移動できるようにした状態・・・ コンステレーションと呼びます。
写真をGoogleマップ上リスティングと紐付けした直後は(Googleマップ公開直後は)位置情報はリセットされてしまっていいてリスティング中心点に全ての写真が集まってる状態になります。
下の画面のように各写真をドラッグして…線で繋げて…方向を合わせて。。。が、この作業の目的になります。
接続作業に使えるツールは2015年まではGoogleビューが広く普及してて一般的でしたがGoogleの方針転換で廃止。その後はGoogleストリートビューエディッタに置き換わりました。
但しそのストリートビューエディッタも廃止されることになったので今後は複数のデベロッパー が提供するツールに置き換わるようです。
ただ、普通に接続を行うだけでしたらiOS/Androidアプリで行える作業ですから個人的には当面はこれで行く予定です。
とは言ってもここまでPCで作業していて、最後にiOSアプリで…というのも作業プロセスとしてはやっぱり違和感あるので今後出てくるデスクトップツールの使い勝手が良ければ移行したいと思います。
この作業で… 全て完了です。
デジイチで撮影した素材から360度写真を作りGoogleマップへ投稿を行うのはいくつかのプロセスが存在しますが一度ワークフローを組み立ててしまえば特に難しい部分はありません。
使うカメラ・レンズ・雲台・撮り方・ソフトの組み合わせは個人ごとに変わってきますからここで紹介している流れは一例にすぎません。
尚、素材の数を示す「枚」と区別するために360度写真のことを記事中では「ノード」と表記していますが、本来は単体のノードは意味的に存在しません。(ノードという表記は複数の360度写真をつなげる…という前提で意味を持ちます)
主な関連記事:
●一眼レフでの360度写真の撮り方
● HDRについて
● PTGuiの作業・流れのみを…
● 底面(nadir)をどうしようかという話題
● Photo Sphereを撮る意味
● タグ(VR)


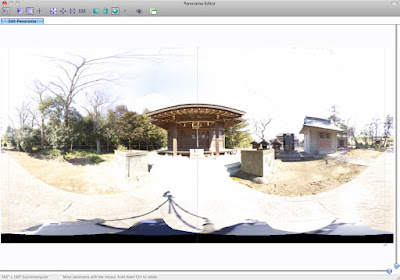


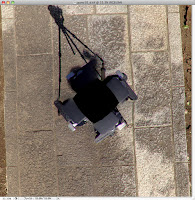
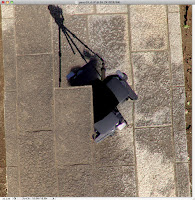


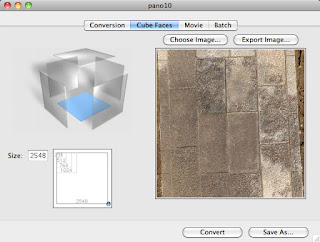

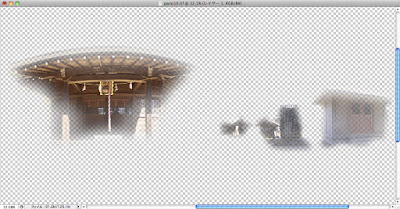

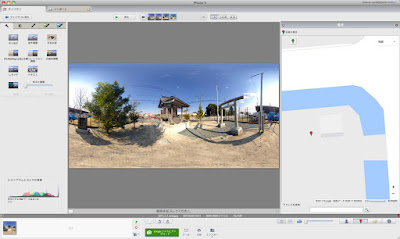



0 件のコメント:
コメントを投稿